It really should be a very easy task and one that I have a hard time considering to be an Internet marketing tip at all. I’m talking about uploading a photo to your Facebook fan page. Sure it is easy to go to your Facebook page and then upload a photo. But 9 times out of 10, that photo will look like shit. It will be cropped awkward, running the potential risk of your fans not being able to get a clear view of the photo you wish to share. This situation sounds way too familiar to any new Internet marketer handling social media for small business.
Example Of Facebook Fan Page Image That Looks Wrong
To make this easy and to the point, I went ahead and did a test on a Facebook page that I administer. I grabbed an image off of the Internet and tossed it on my page. You can see the original file below:

Now here is what that photo looks like when I uploaded the unaltered, file to my Facebook page:

As you can see, the image isn’t cropped properly and looks off centered. This will not fly for any client or brand that is closely monitoring their Facebook page. It DEFINITELY won’t fly if the photo crops out all or part of the most important aspect(s) within the photo (i.e. a logo, specific product, etc.).
So how do you stop the photo from cropping wrong and not fitting properly within the Facebook image box on your page’s timeline?
Attempt #1: Cropping A Larger Image To Fit On Facebook Page Timeline
I initially had a good idea about what I needed to do in order to accomplish this task so what I did was hop on Google and type in “Facebook timeline image size”. The results indicated that the photo size needs to be 403 px by 403 px. So what I did was crop the image to this size and put a red box around it to see if it positioned the box on the perimeter of the image once on my timeline. Success!
See the cropped Facebook image with border below:

Okay now the next question I needed to figure out was, How do I deal with an image that is smaller than the 403 px by 403 px?
Attempt #2: Adjusting A Small Image to Fit On Facebook Page Timeline
Okay so it appears that I was able to figure out how cropping works for larger images, but what about smaller images? Everyone knows, or at least they should know, that you can’t take an image that is small and make it significantly larger. This will cause the pixels of the image to stretch and thus make your photo blurry. To my knowledge, this isn’t possible with any tool.
What I did in this situation was take the photo and crop it/resize it so it was about 200 px by 200 px. Then I created a canvas in Photoshop that was 403 px by 403 px so it complies with what Facebook recommends for photo dimensions. Once I had the resized baseball player image an the properly sized canvas, I went ahead and centered the baseball image in the canvas. I saved this as a PNG file. So what I did was create a 403 px by 403 px image background that included my smaller image within it. Below is a basic visual of what I mean:

Now let me show you want it looks like on my Facebook fan page timeline…

Okay. Now I figured out how to make a small image fit on a Facebook timeline post and also a large image as well. To make this even easier on you, I went ahead and created detailed instructions on how to replicate what I did in paint or any image editing software.
Step to Resize An Image So It Fits On Your Facebook Timeline
Step 1
Select image you wish to use for client Facebook post.
Step 2
Save image to desktop.
Step 3
Right click image and select “Properties” at the very bottom of the list.
Step 4
Once in the “Properties” section, select the “Details” tab and look at the dimensions.
Step 5
Now you know the dimensions of the document.
Step 6
Right click on the desktop thumbnail and hover over “Open with” -> Paint.
Step 7
Once the image is in paint, make sure you have View -> “rulers” selected.
Step 8
If the image is larger than 403 px by 403 px, resize it so the smallest portion is 403 px. You can do this by hitting the resize option on the “home” tab.
* RULE OF THUMB= For example, if it is a horizontal photo the width should be set to 403 px and if it is a vertical photo the height should be set to 403 px. This will guarantee the other dimensions will fit within the 403 px by 403 px dimensions.
Step 9
If the image is smaller than 403 px by 403 px, you will want to click the lower right hand corner of the image and drag the canvas till it is 403 px by 403 px. You can view the dimensions along the bottom bar about 4 inches in from the right.
Step 10
Once you have the canvas dimensions correct, the image should now be wedged in the upper left hand corner. Select the crop tool and highlight the perimeter of the image. This will now make the image able to be moved freely.
Step 11
Drag the image to the center of the white 403 px by 403 px canvas that you created.
Step 12
Select “Save as” and make it a named PNG
Step 13
Upload to Facebook
If you have any questions please let me know. Or, if you know of an easier way to do this, please send me a message so I can share it with fellow readers!
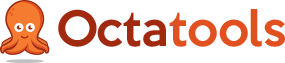

7 Comments on “How To Properly Resize Images So They Fit On Facebook Page Timelines”
how to adjust the blur pic to normal pic?
The end result of my efforts were not to my satisfaction, the image sizing was good but the actual image was pixelated I need to correct this urgently!
Hi! The image quality is the result of the actual file you are using. Try to find a higher quality image if it seems pixelated.
can you please make a video version of this?
it is so hard to follow 🙁
Thanks Nina. I will try to create a video version soon!
Much too hard to follow and wouldn’t do this for each individual posting that is too large. A simple way for a dysfunctional FB user. All of mine are far too large. Help!
Everything goes well until i have to select ‘crop’ in stage 10.i don’t get to choose this option only resize or rotate.am i missing something?
Thank you
Hugh